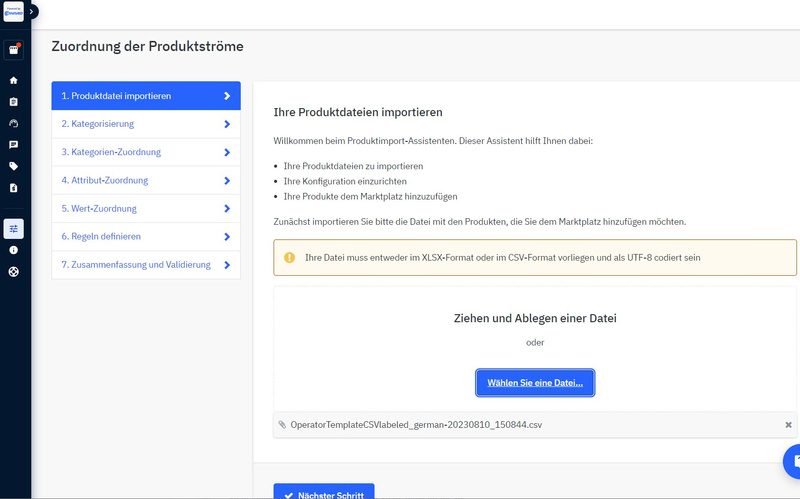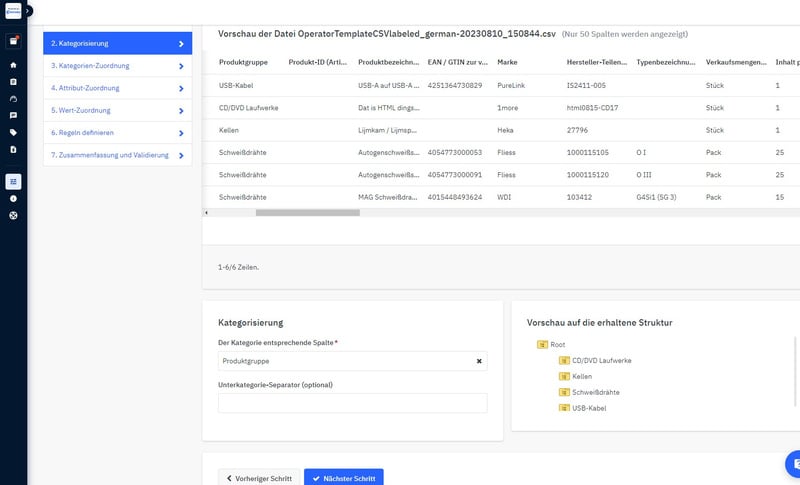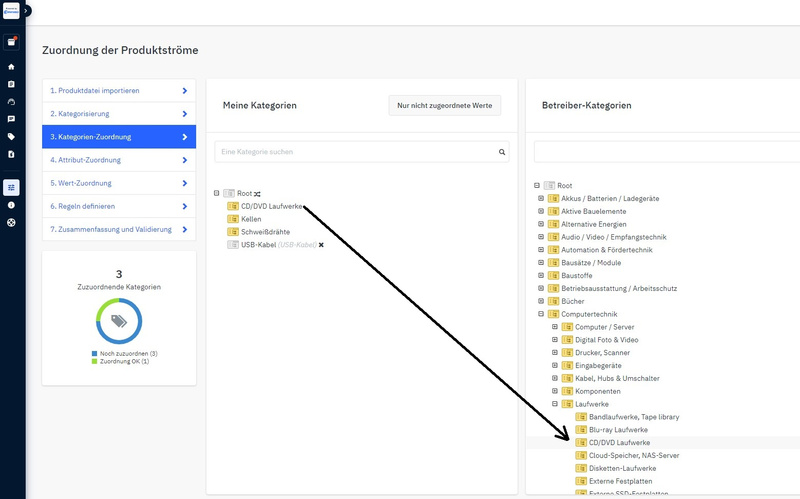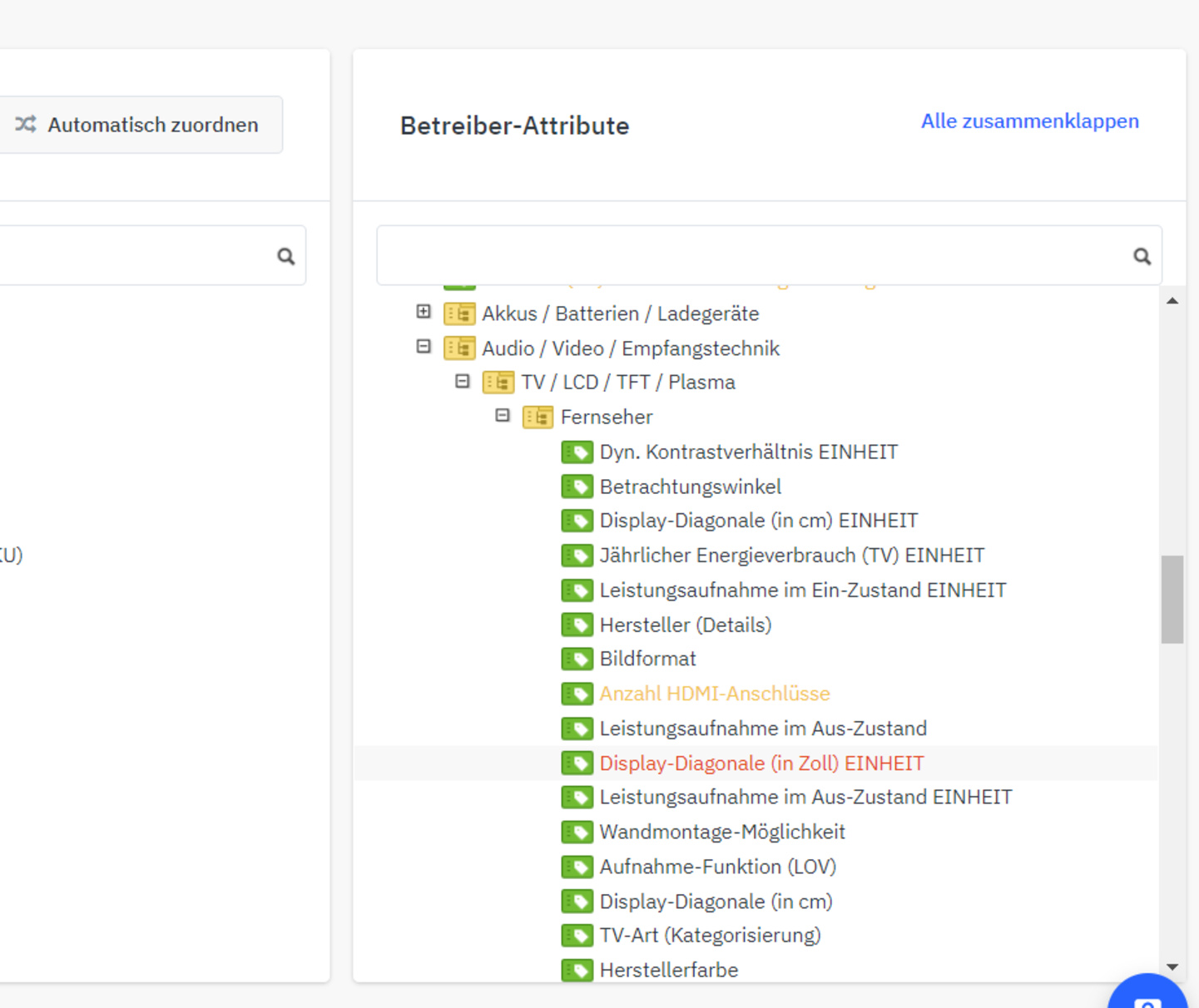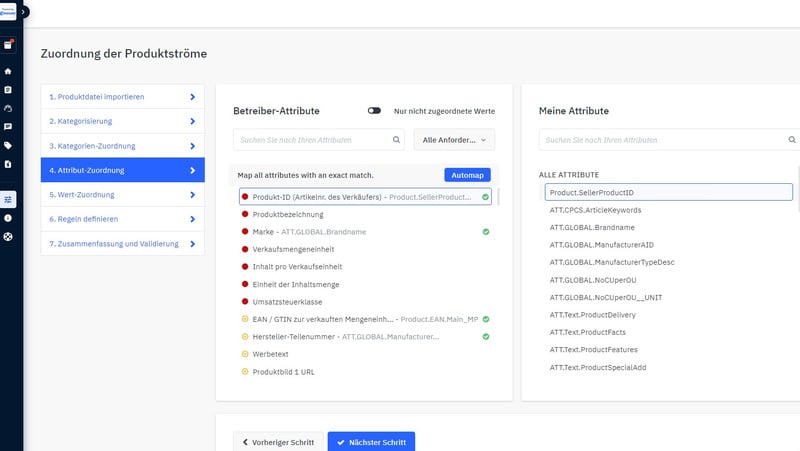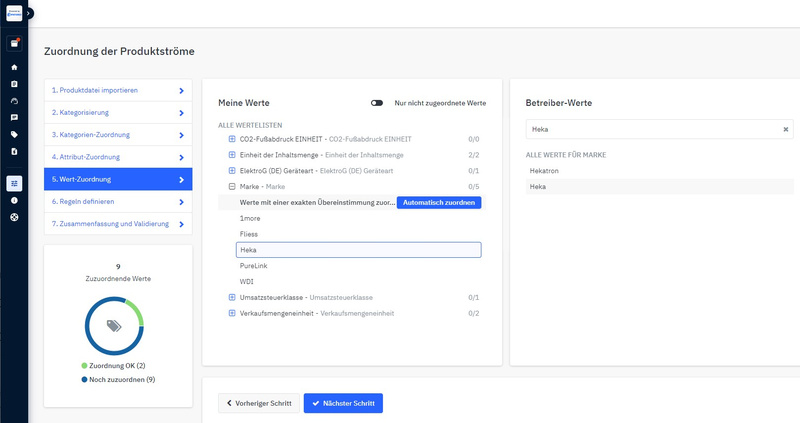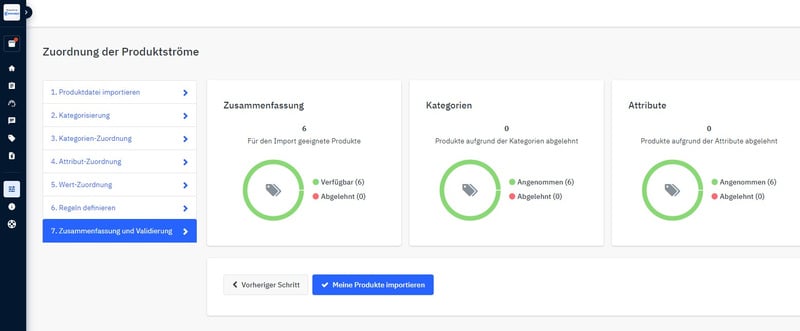Mapping Assistent
Um Ihre Produktdaten erfolgreich hochzuladen, nutzen Sie nach Möglichkeit eine Produktliste aus dem eigenen PIM System und konfigurieren anschließend über das Backend-System im Mirakl. Diese Upload-Möglichkeit bietet sich vor allem bei breiten und umfangreichen Sortimenten an.
Der Vorteil des Uploads Ihres eigenen Exports ist, dass eine Zuordnung im Konfigurationsassistenten nur einmal vorgenommen werden muss. Lediglich für den Fall, dass im späteren Verlauf der Sortimentserweiterung neue Produkte bzw. Artikelgruppen / Attribute / Werte übermittelt werden, muss die Zuordnung ergänzt werden. Zu diesem Zweck empfiehlt es sich die jeweils aktuellste Produktdatei neu in den Konfigurationsassistenten zu laden.
Beim Upload der Datei mit bereits gemappten Kategorien erkennt das System die Zuordnung automatisch.
1. Produktdatei importieren
Gehen Sie über die Menüleiste zu Einstellungen > Katalog-Zuordnung
Rechts oben können Sie hier den Mapping Assistenten starten
- Laden Sie hier Ihre eigene UTF-8 kodierte Produktdatei im XLSX oder CSV-Format hoch.
2. Kategorisierung
Sobald Sie die Datei gesendet haben, gelangen Sie zu
“Kategorisierung”.
- Wählen Sie unter "Der Kategorie entsprechende Spalte"
den Spaltennamen aus, der Ihrer Produktkategorie entspricht. - Falls Ihre Produktgruppen Hierarchie mehrere Ebenen enthält, geben Sie bitte zusätzlich Ihr verwendetes Trennzeichen für die einzelnen Stufen bei "Unterkategorie-Separator (optional)" an.
Im gleichen Fenster sehen Sie eine kleine Vorschau der hochgeladenen Datei mit den verschiedenen Spaltennamen.
3. Kategorie-Zuordnung
Im nächsten Schritt gelangen Sie zur “Kategorie-Zuordnung”. Hier sehen Sie auf der linken Seite Ihre Kategoriestruktur und rechts die von Conrad vorgegebene Struktur.
- Über die beiden gekreuzten Pfeile neben “Root” werden alle gleichnamigen Kategorien den vorgegebenen Kategorien automatisch zugeordnet.
- Alle übrigen Kategorien müssen manuell per Drag & Drop (Ziehen und Ablegen) zugeordnet werden.
- Durch Klick auf den Button “Vorzunehmende Zuordnung” sehen Sie grau hinterlegt die bereits zugeordneten Kategorien und wohin diese zugeordnet wurden. Dahinter befindet sich ein “X”, darüber kann das Mapping bei Bedarf wieder aufgehoben werden.
4. Attribut-Zuordnung
Im nächsten Schritt erfolgt die Attribut-Zuordnung.
Im oberen Bereich befindet sich wieder ein (blauer) Button “Automatisch zuordnen”, über den gleichnamige Attribute gemappt werden können. Weicht eine Attributbezeichnung von Ihrer Konfiguration ab, so muss die Zuordnung manuell erfolgen.
Werte, die nicht automatisch zugeordnet werden können, müssen manuell zugeordnet werden. Dafür den eigenen Wert links auswählen und dann rechts auf den entsprechenden Betreiber-Wert klicken.
Die rot gekennzeichneten Betreiber Attribute sind Pflichtfelder und Voraussetzung für eine erfolgreiche Produktanlage, daher ist ein Mapping dieser Attribute zwingend notwendig.
Auf der linken Seite sehen Sie kurz zusammengefasst, wie viele Attribute noch nicht zugeordnet wurden.
- Scrollen Sie bis ganz nach unten (auch rechts in der Betreiberkonfiguration), um kein Pflichtfeld zu übersehen.
WICHTIG:
Die Ordner unterhalb der globalen Attribut Struktur beziehen sich auf Attribute basierend auf den zugeordneten Artikelgruppen, dort können individuelle Attribute eingesehen und gemappt werden.
Öffnen Sie diese mit einem Klick auf das +
Hier eventuell vorhandene Pflichtfelder (rot) müssen ausgefüllt werden!
Siehe zum Beispiel die Energieeffizienzklasse und Display-Diagonale bei Fernseher:
5. Wert-Zuordnung
Im nächsten Schritt erfolgt die Wertzuordnung basierend auf den Attributen, welche gemappt wurden.
Hier gibt es die blaue Schaltfläche “Automatisch zuordnen”, über die gleichnamige Werte automatisch zugeordnet werden.
- Möchten Sie die Zuordnung später ansehen oder rückgängig machen, nutzen Sie den Schalter bei “Unmapped values only”. Über das “X” kann die Zuordnung entfernt werden.
Werte, die nicht automatisch zugeordnet werden können, müssen manuell zugeordnet werden. Dafür den eigenen Wert links auswählen und dann rechts auf den entsprechenden Betreiber-Wert klicken.
Die Betreiber Werte können auch rechts über das Feld “Suche nach einem Wert” gefunden werden.
6. Regeln definieren
Im nächsten Schritt “Regeln definieren” haben Sie die Möglichkeit, Transformations- und Validierungsregeln für zugeordnete Attribute zu hinterlegen, bspw. eine Mindestlänge für die Herstellerteilenummer.
(optional)
7. Zusammenfassung und Validierung
Zu guter Letzt finden Sie auf einer Seite zusammengefasst das Ergebnis Ihres Mappings.
Sind Fehler aufgetreten, wird Ihnen unter dem jeweiligen Feld ein Link angezeigt. Darüber können Sie beispielsweise zur Kategoriezuordnung zurückgelangen, um Korrekturen vorzunehmen.
Der Mapping Assistent kann für Anpassungen immer wieder aufgerufen werden.
- Abschließend klicken Sie auf “Meine Produkte importieren” und die Produkte werden hochgeladen.
Dann, wie im Artikel "Produktdatenupload" beschrieben, den Import überprüfen und eventuelle Fehler beseitigen.