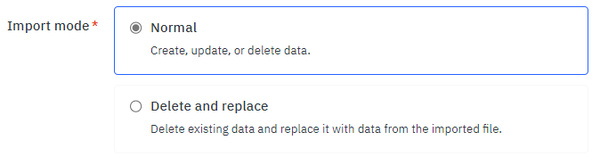| Mandatory offer attributes | ||
|---|---|---|
| Offer-SKU (Code: sku) Usually equal to your unique item number. Will be displayed in your offer list in the Mirakl portal after successful creation of the offers. | ||
| Product-ID (Code: product-id) This value is equal to the unique article number (seller product ID). This information is used to assign the offer to be created to the product that has already been created. | ||
| ProduCt-ID-Type (Code: product-id-type) The product ID type defines the assignment of offer to product based on the defined characteristic. On the Conrad platform, the unique assignment factor is the unique item number, which is indicated to the system via the value ''SHOP_SKU''. So for the product ID type, the value ''SHOP_SKU'' can be specified by default for each offer to be submitted. | ||
| Offer price (Code: price) The gross sales price of your offer | ||
| Offer quantity (Code: quantity) The current available stock of the respective offer. The value must be a whole, positive number and should be above 0 for the offer to be displayed online. If the stock is 0, the offer will be automatically disabled.. | ||
| Offer status (Code: state) Fixed value, here please always specify the following value depending on the file format. Excel file (xlsx): ''New'' CSV file (csv): ''11'' For refurbished Products please follow this additional Instructions here | ||
Logistics class (Code: logistic-class) Here you can define or configure up to 8 different shipping classes. The respective values as follows are entered in the offer file to be transmitted. Here again, the file format must be taken into account. | ||
| Logistics class Value logistic-class Value (xlsx) Small & Medium 1 Small & Medium 2 Small & Medium 3 Bulk Shipment Pallet Shipment Extra Logistic Class 1 Extra Logistic Class 2 Free shipping | Logistics class Value Logistikklasse Value Small & Medium 1 Small & Medium 2 Small & Medium 3 Bulk Shipment Pallet Shipment Extra Logistic Class 1 Extra Logistic Class 2 Free shipping | Logistics class ID logistic-class ID (csv) SM1 SM2 SM3 bulk pallet extra1 extra2 free |
(Note: Extra Logistic Class 1 and 2 are only activated in Germany) Shipping lead time (Code: leadtime-to-ship) | ||
| Reverse Charge (Code: reversecharge) The reverse charge procedure reverses the liability for VAT in the case of cross-border deliveries: It is not the entrepreneur making the supply who pays the VAT to the tax office, but the customer. The prerequisite for the application of the reverse charge procedure is that the customer is also the holder of a VAT identification number. Please specify the value ''false'' or ''true'' for each offer, depending on whether this regulation applies or not. | ||
| Storage location (1-5) (Code: warehouse) Returns the warehouse location from which the respective offer is sent. The configuration is done in the Mirakl Shop account under ''My account'' -> ''Settings'' -> Warehouse In the offer file to be transferred, a value from 1 to 5 is entered depending on the configuration of the stored warehouse locations. | ||
Offer upload
Site is moved to:
Competence Center > Sales marketplace > Catalog management
This content is not updated anymore!
Uploading data involves two different steps, namely the product data feed and the sales details feed (offer data). Below, we take a closer look at the offer date feed.
Be aware:
Product data needs to be uploaded first. Otherwise, it’s impossible to assign the accurate offer date to each product. See: Upload product data
Offer data are informations that does change a lot, such as sales prices, stock levels and shipping times.
file formats:
- .csv (default format, works for all uploads)
- .xlsx
- .xml
Creating the files
Importing and assigning sales details requires the data to be structured in a certain way. This is why Mirakl provides a template available for download at “Price and stock” -> “Offer imports” -> “File templates“ (right side on screen). You can use the template or integrate the structure in your own file.
Below a list of attributes compulsory for sales details imports.
Please keep in mind that, as a result of the chosen file format, you might need to adapt file content as a result of the selected file format. More details, including the values to choose for different formats, are available in the collapsible info box above listing all mandatory offer attributes.
Take a look at the below examples and check out the values assigned in the “logistic-class” and “state” field.
To ensure error-free offer file uploads, choose the attribute codes instead of the attribute labels. For instance, uploading details in CSV or XML format only works if you use attribute codes (one header row only).
Example (excerpt of a CSV offer file template):
You can also use an XLSX template (Excel). Optionally, the second header line with the attribute labels can remain here. Example (excerpt of a xlxs offer file template):
How to upload
There are different ways to import sales details.
FTP server
Mirakl allows setting up a server connection that enables automated sales details imports.
Log in to: "Settings" => "Shop" TAB "Imports"
Here’s a short checklist with information you need to provide:
- Transfer Protocol (HTTP, HTTPS, FTP or SFTP)
- Host / server address
- Port
- File path (without host)
- Login details (username and password)
Using an Server, offers may be uploaded in either “Normal” or “Delete & Replace” mode.
mirakl API Connection
Product data, sales details and pricing data need to be uploaded using separate access points.
- Product data upload -> Access point P41
- Sales details upload -> Access point OF01 (“Normal”, “Delete & Replace” import mode)
- Pricing data upload -> Access point PRI01 (“Delete & Replace” import mode only)
Import manually
You can upload product data, offer data and prices manually by using the Mirakl dialogue box. To do so, go to "Price and stock" -> "Offer imports"
Choose your file as the source:
Tabs like “Track Offer Imports” and “Track Product Imports” allow you to view the respective files and create error reports that help you rectify any mistakes.
Common import errors for offer data
Like product data, offer data imports might not always work right away. This is why you need to check the offer data import history regularly, looking for error reports.
Import error reports are available in your Mirakl account. Click the “Error” tab and go to
"Price and stock" → "Offer Import" → "Track Offer Imports"
Below overview lists common error codes and tells you how to fix them.