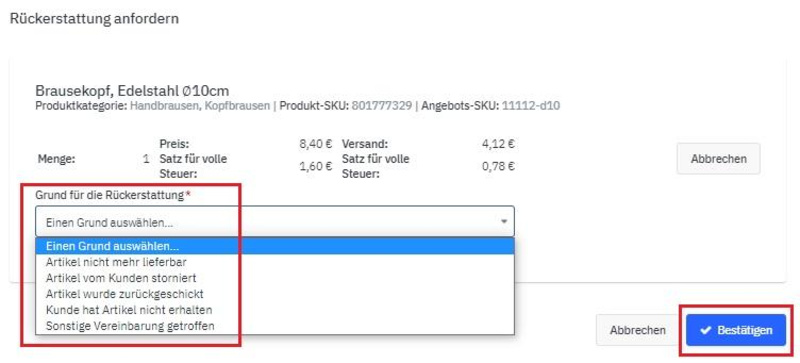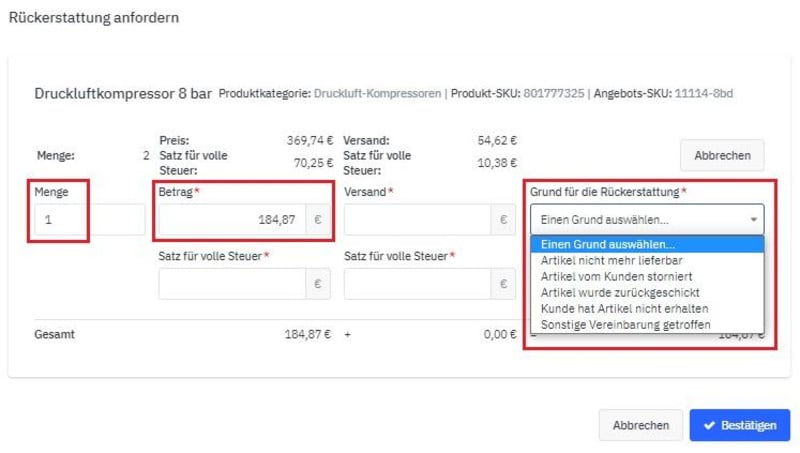Refunds invoiced orders
You can only refund the money of invoiced orders once the order has been shipped. Otherwise, you need to cancel the order.
Click the “Refund” button displayed in the top-right corner of the order detail page. Choose between a full and a partial refund. After you initiated a refund, the payment service provider generates a credit note that will be made available in the “Document” section.
Only use credit notes generated by the payment service provider. Don’t issue your own notes.
Refund in Full
Click the “Refund” button shown in the top-right corner of the order detail page.
Then select “Refund in Full”, choose a reason, and click “Confirm”. The amount to be refunded will be automatically calculated.
After you confirmed, both the amount and the number of cancelled items are displayed again, and you need to confirm one more time.
Once you’ve done this, the order status changes to “Refunded.”
Refund in Part (Quantity-adjusted)
Quantity-adjusted partial refunds apply to orders including multiple items.
Click the “Refund” button shown on the order detail page and select “Refund in Part”.
Afterwards, choose a reason on the dropdown menu. Enter how many items you want to cancel, and the net amount to be refunded will be calculated automatically.
However, you need to work out any other amounts, such as the pro rata VAT, net shipping costs and the VAT thereof yourself and add them manually.
After you confirmed, both the amount and the number of cancelled items are displayed again. If the information is correct, click “Confirm”, to issue a refund.
Orders that have been refunded in part keep their status such as “Shipping in progress” until any payment due has been received as the buyers need to pay for some of the items they ordered.
Refund in Part (Restocking Fees)
If your charge e.g. restocking fees for cancelled items, you need to reimburse customers using the “Refund in Part” option.
Click the “Refund” button shown in the top-right corner of the order detail page. Then select “Refund in Part”.
Choose a reason and type “0” in the “Quantity” field. None of the fields showing the amounts will auto-populate, you need to add the information manually.
Make sure all details you provide are accurate. Then click “Confirm”.
After you confirmed, both the amount and the number of cancelled items are displayed again.
If the information is correct, you need to click “Confirm”, to issue a refund.
Orders that have been refunded in part keep their status such as “Shipping in progress” until any payment due has been received as the buyers need to pay for some of the items they ordered.