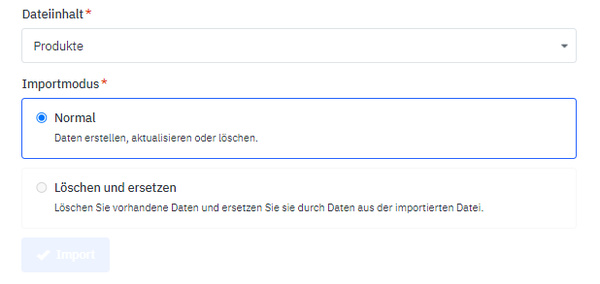| Mandatory attributes (products) | ||
|---|---|---|
| Product category (Code: category) Please provide a category for each item (either smallest subcategory or entire category tree). | ||
| Seller Product ID (Code: Product.SellerProductID) The unique product code you use to identify the product and its orders. Usually, this is the product ID assigned by your ERP system. | ||
| Product title (Code: SHOP.PRODUCT.TITLE) Keep content unambiguous: each product is unique, and thus, should be given its own name. The maximum number of chars displayed on SERPs and product detail pages is 120. Depending on ranking, channel and mobile device used to view the page, titles might be truncated. Some search engines (e.g. Reco Engine) truncate titles with more than 70 chars to save space. Means make sure that the first 70 chars of each title describe the product in a distinguishable manner. Google PLAs are limited to 70 characters by default. Start with purpose/item title, brand and MPN/type, followed by other product features sorted by importance. Research the keywords, no generalisation. Use descriptive names/titles as this improves findability and helps customers engage. Add additional keywords afterwards. | ||
| Brand (Code: ATT.GLOBAL.Brandname) Please provide the product brand name. | ||
| Manufacturer’s part number / MPN (Code: ATT.GLOBAL.ManufacturerAID) Unique manufacturing part number (MPN.) The MPNs are crucial when it comes to online product findability and matching on price comparison sites. All brands (i.e. items not classified as "no name" products) require an MPN. | ||
| Sales unit / Selling unit of measure (Code: Product.BaseUnit) Provide the sales unit of your product. Choose one of the following units: Piece: One unit, may also include accessories if applicable. Examples: One tube of glue, one notepad, one digital camera + battery + charger. Pair: Two units of the same kind constitute a pair. Example: Gloves (as selling one single glove doesn’t make sense.) Pack: Multiple identical products that are sold together. Example: 10 highlighters in one wrapper. Set: Different products that are sold together. Example: a case with a fountain ben and a ballpoint pen. Metre: Product is sold by the metre. Prices are quoted per metre. Example: Cables. HOWEVER, tape is sold as a piece or pack. Note to suppliers: Sales units are unrelated to unit prices, to SKUs and to the order units you want us to use when purchasing a product. | ||
| Content / Content units per selling unit (Code: ATT.GLOBAL.NoCUperOU) Specify the content (numerical). “Piece” refers to one item. “Pair” refers to two items. “Pack” usually means more than one piece. | ||
| Content quantity unit (Code: ATT.GLOBAL.NoCUperOU__UNIT) Unit describing the sold quantity of a product. For instance, if you sell a pack of 10 identical items, you need to choose “piece” (i.e. “10 pcs”.) Other content quantities are g, kg, ml, l, cm, m, m². | ||
| VAT - Sales (Code: Product.TaxIndicator) VAT rate applicable to the product. Usually, this means the standard rate (e. g. 19 percent in Germany). Reduced rates might apply to books or food. |
Upload product data
Site is moved to:
Competence Center > Sales marketplace > Catalog management
This content is not updated anymore!
Uploading data involves two different steps, namely the product data feed and the sales details feed (offer data). Below, we take a closer look at the product data feed.
Product data needs to be uploaded to the backend first. This is necessary because otherwise, it’s impossible to assign the accurate sales details to each product.
Product data is information that doesn't change much, such as the relevant product categories, MPNs and manufacturer/brand names.
Formats
- .csv (default format, works for all uploads)
- .xlsx
- .xml / BMEcat (BMEcat requires manual conversion)
Creating the files
When it comes to importing and creating product master data, you’ve got two options. One is using a template, the other one is exporting the data from your PIM system. However, we recommend you export the data yourself and configure them in line with the Conrad requirements using the Mapping Assistant provided the shop system backend.
Below, we’ve compiled information about attributes relevant to the product data feed. It includes both details on mandatory attributes and some pointers on recommended attributes that will help you increase the visibility of your products on our platform.
Product Data Import Options
There are different ways to import product data.
FTP server
Mirakl allows setting up a server connection that enables automated product data imports. Log in to:
"Settings"=>"Shop" and there the Tab: "Imports"’
Here’s a short checklist with information you need to provide to ensure a working server connection:
- Transfer Protocol (HTTP, HTTPS, FTP or SFTP)
- Host / server address
- Port
- File path (without host)
- Login details (username and password)
Product data uploads are limited to “Normal” import mode. For instance, any changes made to product titles will be applied automatically when you import an updated file. As a result of in-house data deduplication, some attributes may not be changed without invalidating the respective products beforehand. For more details, please refer to the ‘’Manage Product Data’’ section.
API
Product data, offer data and pricing data need to be uploaded using separate access points.
- Product data upload -> Access point P41
- Offer data upload -> Access point OF01 (“Normal”, “Delete & Replace” import mode)
- Pricing data upload -> Access point PRI01 (“Delete & Replace” import mode only)
Import Manually
You can upload product data, offer data and prices manually by using the Mirakl dialogue box. To do so, go to "Price and Stock" -> "Offer Imports"
Tabs like “Track Offer Imports”and “Track Product Imports” allow you to view the respective files and create error reports that help you rectify any mistakes.
Common product data import errors
Importing product information doesn’t always work right away. There are many reasons why your first attempt to create product master data might fail. This is why you always need to check the import history, looking for error reports. Likely errors are either data conversion errors or errors occurring during data integration.
Import error reports are available in your Mirakl account. You can find them under the “Actions” headline:
"Price and Stock" → "Offer Imports" → "Track Product Imports"
Below overview lists common error codes and tells you how to fix them.