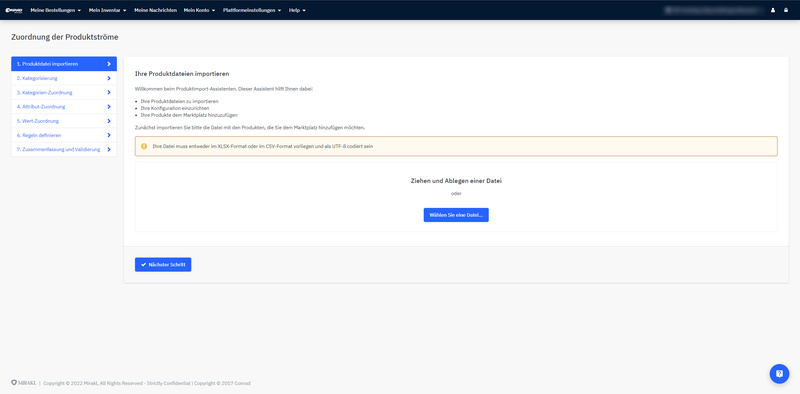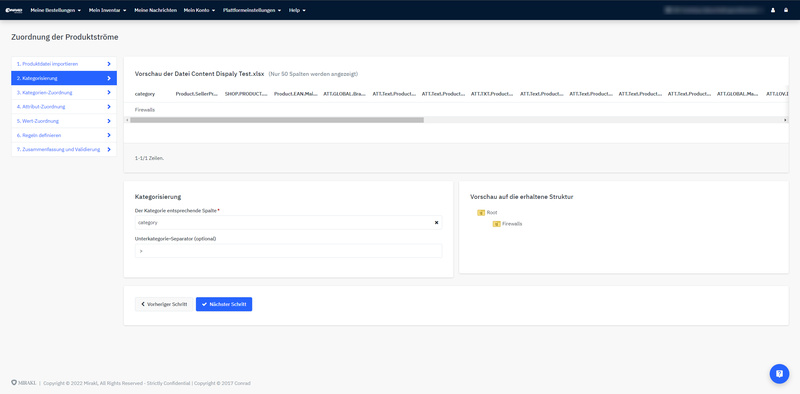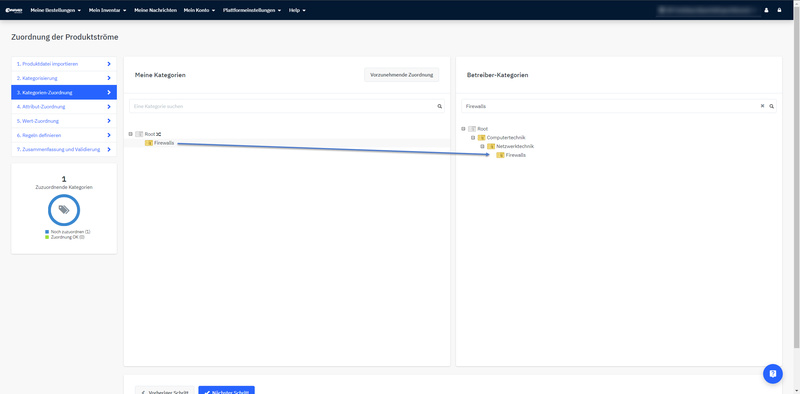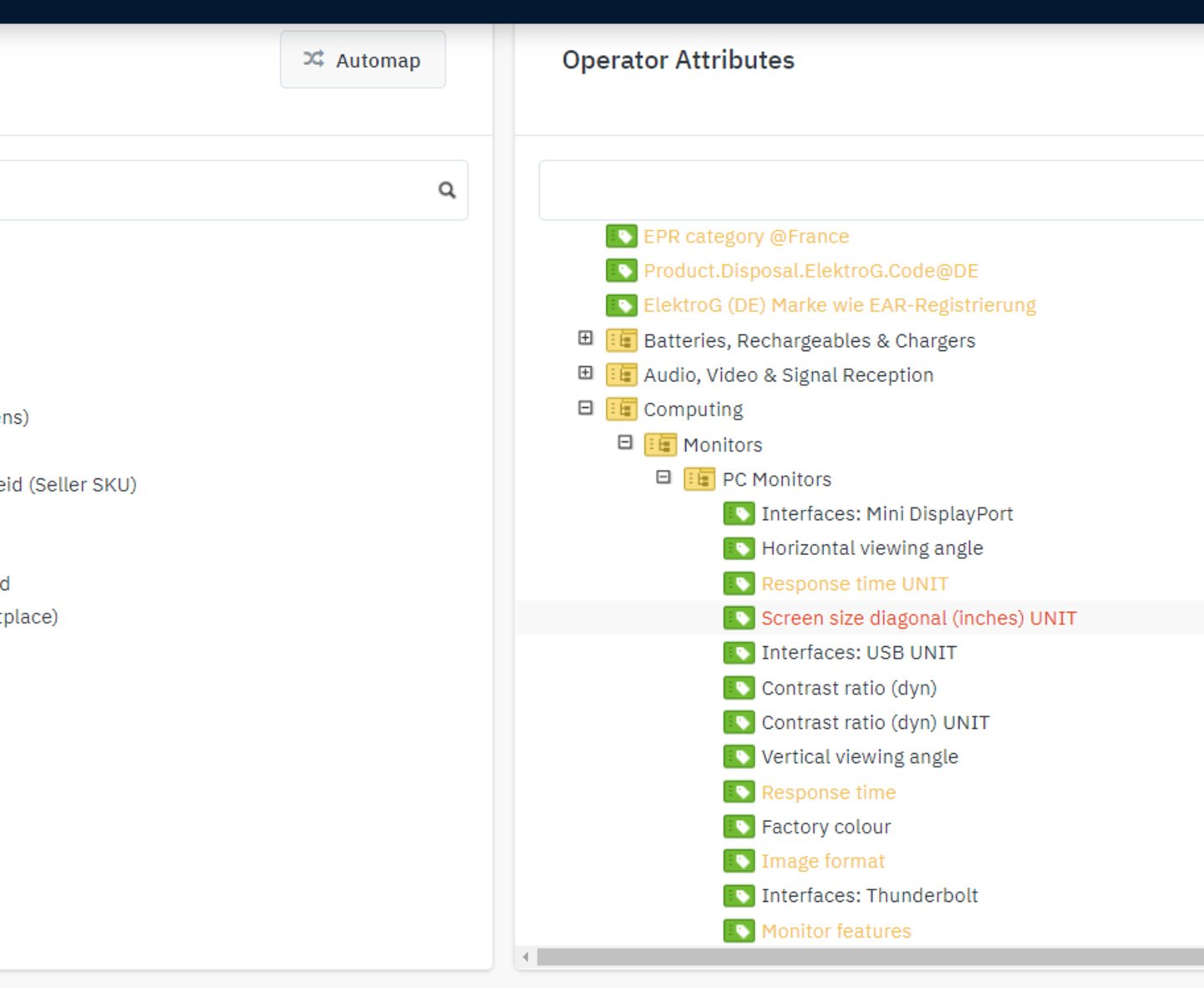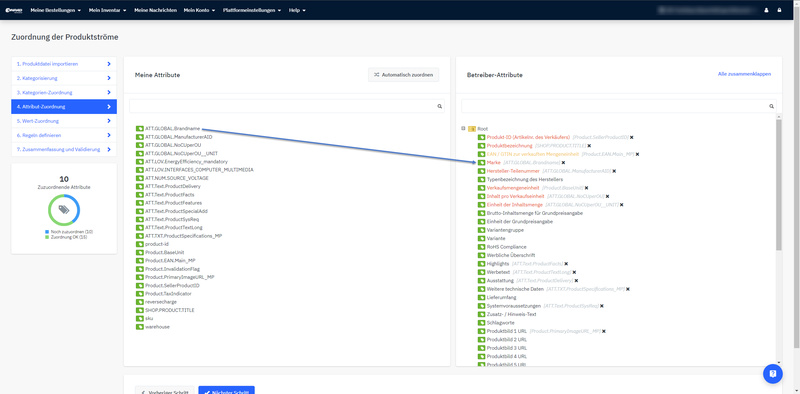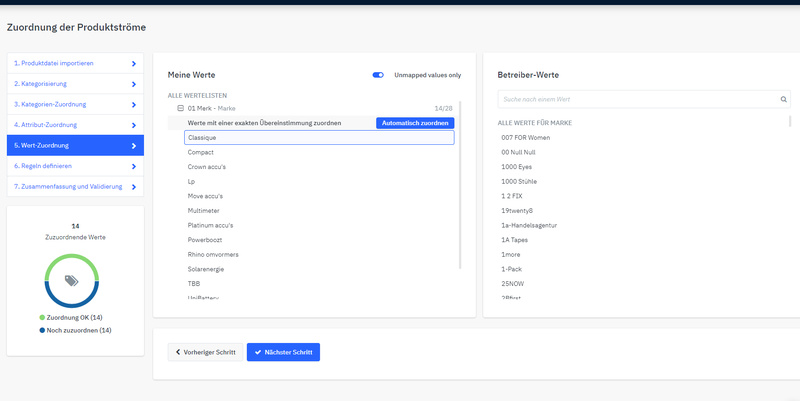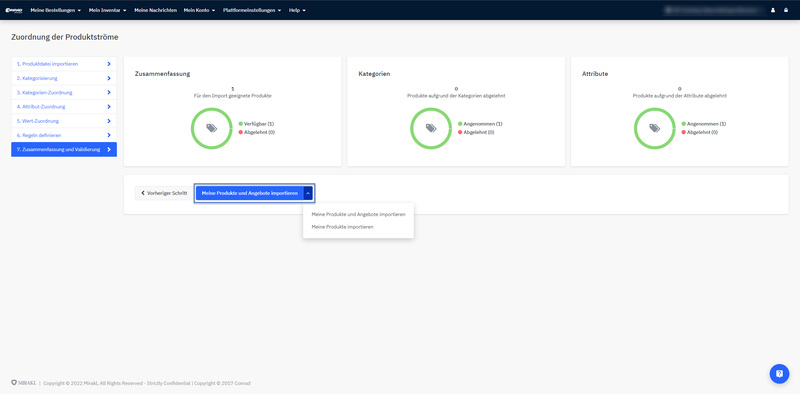Mapping Assistant
Site is moved to:
Competence Center > Sales marketplace > Catalog management
This content is not updated anymore!
To ensure you upload a valid set of product data, you can create a list of products in your own PIM system and configure the list afterwards via the Mirakl backend. Choose this solution if you supply a large range of products that comprises many different items.
The advantage of uploading your own product list via the mapping wizard is that you only need to do the assignment once to make it known in mirakl. Now the system automatically recognises previously assigned categories in any file you upload.
Just in Case you add new categories, attributes or values you need to edit existing mapping.
1. Import Product Data File
Go to “Price and stock” -> “Offer imports” (on the menu bar.) The menu on the right side on screen displays the “mapping wizard” tag.
- Upload your own product list as a UTF-8 encoded XLSX or CSV file here.
2. Choose Categories
After uploading the file, you will be asked to select categories.
- Select the column name that matches your product category.
- If you use subcategories, you also need to enter the character you use to separate the different levels in the field called “Subcategory separator (optional)”.
The same window displays a preview of the uploaded file using the assigned column names.
3. Assign Categories
The next step involves assigning categories. Your chosen categories levels are shown on the left. The format required by Conrad is displayed on the right.
- Use the two crossed arrows in “Root” to automatically assign your categories to Conrad categories with the same name.
- Any remaining categories need to be assigned manually using Drag & Drop.
- If you click “Assign”, categories highlighted in grey represent those that have already been assigned.
You also see where they have been assigned to.
You can unassign categories by clicking the “X” shown next to them.
4. Assign Attributes
This step involves assigning (mapping) attributes.
The “Automap” button at the top enables mapping attributes with the same name.
Attributes that don’t match your configuration need to be manually assigned.
Mandatory attributes are shown in red and are required for creating accurate product master data.
The summary on the left screen side tells you how many attributes still need to be assigned.
- Scrolling to the bottom of the page prevents you from missing a mandatory field.
PLEASE NOTE:
The folders shown below the global attributes refer to attributes based on the assigned categories.
Click "+" to open these folders to view and assign individual attributes.
Assingn here all madatory (red) attributes!
See here the example of "Screen size diagonal (inches) UNIT" for PC Monitor category:
5. Assign Values
Based on the mapped values, you now need to assign values.
Click the blue button to auto-assign values with the same name.
- If you want to view current assignments, click the button next to "Unmapped values only"
- You want to reverse mappings: then “X” to unassign values.
Values that cannot be auto-mapped need to be assigned manually.
Choose your value (left) and then click the respective value provided by the system (right).
You can also look up system values by using the “Search value” field.
6. Set Rules
This step allows you to create rules that apply to changing and validating assigned attributes, for instance, the minimum number of characters a MPN needs to contain.
(optional)
7. Summary and Validation
Finally, we’ve also got a page that shows you a summary of the mapping process. In the case there’s been a problem with an individual assignment, a link displayed below the respective field allows you to go back to any of the previous steps, such as category mapping, to resolve the issue.
To do this, you can use the Mapping Assistant at any time.
- Afterwards, click “Import products” to upload your product data.